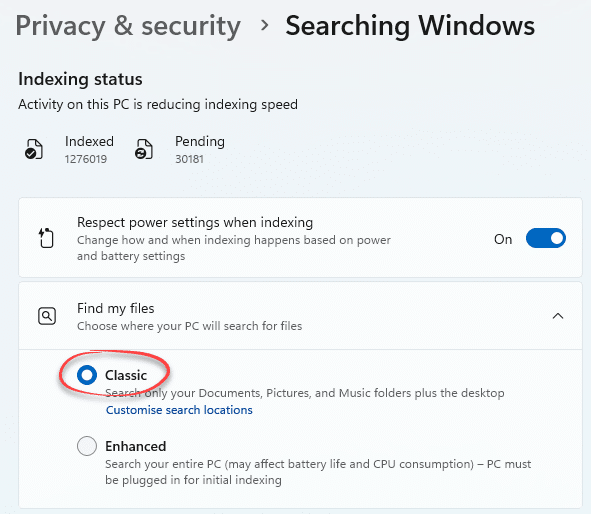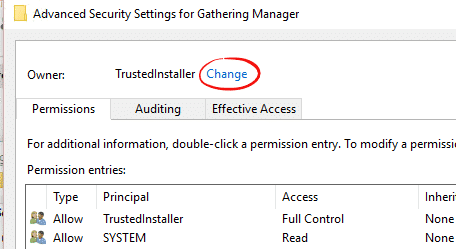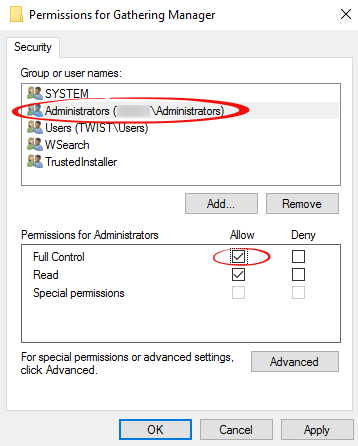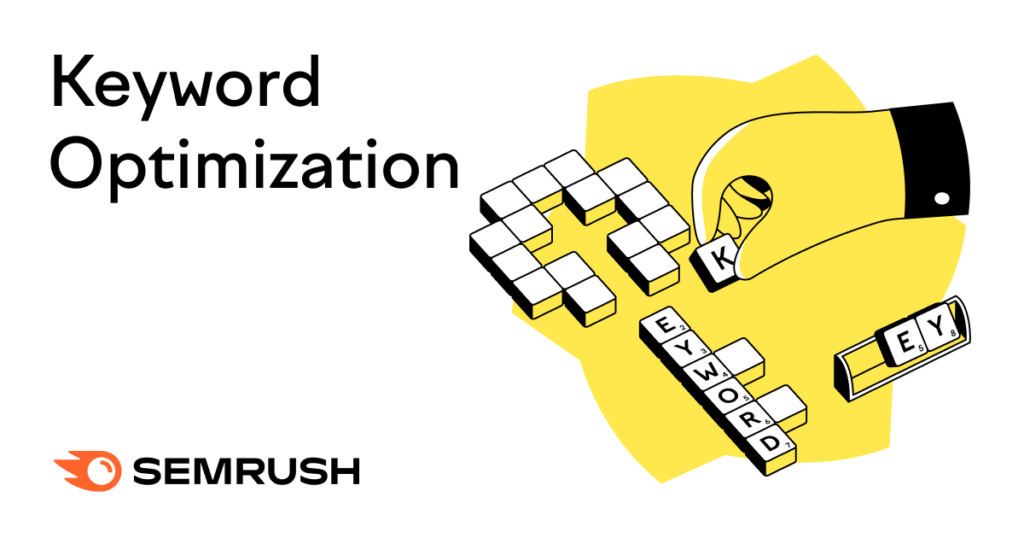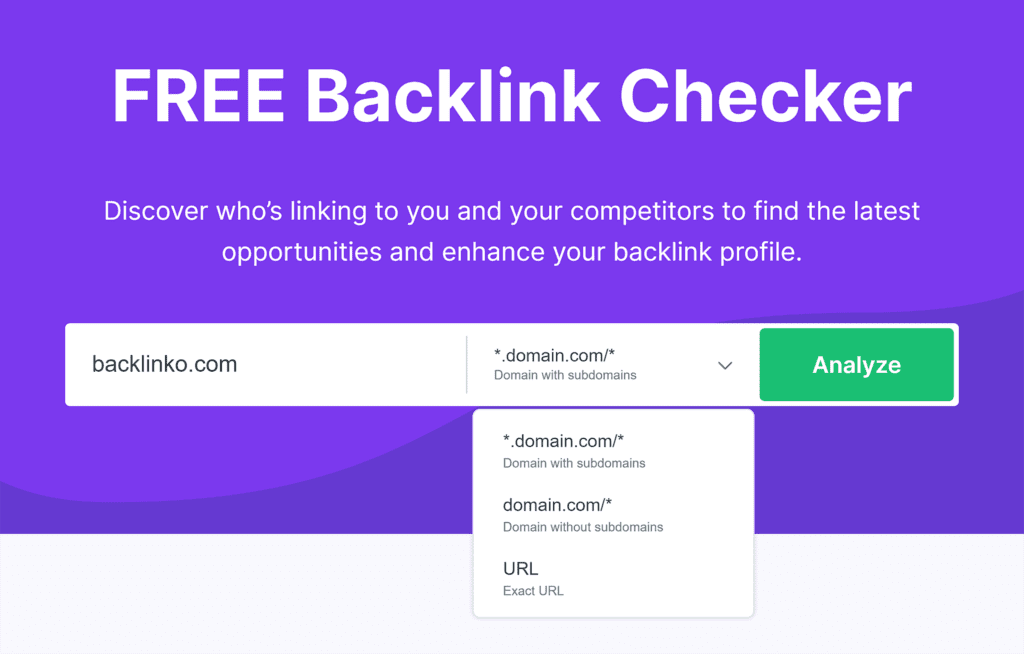Force Windows indexing to run faster
You can make Windows Search index your documents and Outlook data faster and ‘catch up’ indexing your documents, pictures and emails. Here’s how for Windows 11, Windows 10, Windows 8.1 and Windows 7.
Windows Search makes an index of all your files, documents and Outlook data. It’s essential for quick searches, especially within Outlook. Until the index is complete you may get the dreaded “Search results may be incomplete because items are still being indexed” error.
The problem is that indexing can take a long time and sometimes never completes. Indexing happens as a background task when nothing else is happening. Alas, the default setting is so discreet that indexing can take days and sometimes never completes.
Windows will fully reindex your computer for various reasons including some changes in index/search settings and if the index files become corrupt. See Fixing Outlook index problems.
- Speed up Windows indexing
- More Windows wisdom from Office Watch
- Windows 11 is a little different
- Index Now
- Faster Windows Indexing
- In response to readers questions …
- After indexing is up to date
- Automation
- Requirements
- Registry files
- Batch Files
- Download
Speed up Windows indexing
In this article we’ll explain how to speed up the indexing. There’s step-by-step instructions plus some batch files if you’d like to automate the process. It show the steps in Windows 11, 10 but the same, or very similar applies to Windows 8 and 7. In fact, this article is an update of a 2008 article on the same subject with the same registry entry.
Quietly and without acknowledging past troubles, Microsoft appears to have fixed many indexing hassles. Windows 11 and Windows 10 don’t need this indexing ‘catch up’ trick as much as Windows 8.1, 8 and 7. Office Watch readers have confirmed this tip works and it still useful for Windows 11 and Windows 10.
More Windows wisdom from Office Watch
For the last decade, Office Watch has been helping people get more from Microsoft Windows too. Our Windows books for Microsoft Office users have in-depth and independent help, advice and tips on the core parts of Windows that people use.
Not just a re-write of the official line from Microsoft … Office Watch tests Windows ourselves and explains how it really works — the good and the occasional problems (like indexing).
Both books cover Windows Search and indexing in a lot more detail. How indexing works and how you can make your picture, video and music collections searchable and more accessible.
Windows 11 is a little different
Windows 11 has two different indexing systems ‘Classic’ and ‘Enhanced’. Choose whichever suits you …

We suggest ‘Classic‘ because it indexes all the main locations (Documents, Pictures etc) without affecting battery life or overall performance too much.
Also recommended for laptops – turn on “Respect power settings while indexing” so Windows doesn’t drain the battery too much and does more indexing when the computer is on AC power.Below are the step-by-step instructions then some batch files to let you automate the process.
Index Now
Back in the early days of Windows Indexing there was an ‘Index now’ option to force indexing to take more computer resources and finish indexing faster. Microsoft took that away in Windows Vista and has been willfully deaf to requests for its return.
There’s no button on the Indexing Options that can do it — there’s ‘Pause’ to make it stop but nothing to make it go faster.
Faster Windows Indexing
Microsoft has provided a way to make indexing go faster – but it’s not easy.
In short you have to change a registry key called:
HKEY_LOCAL_MACHINE\SOFTWARE\Microsoft\
Windows Search\Gathering Manager\DisableBackoffto a value of 1
but before you rush off to do that there are some important steps before and after.
If you don’t know how to edit the Windows registry, this probably isn’t a tip for you. As with any registry changes, take care and make a registry backup before you begin.

- Open Regedit (Start menu | Run | Regedit) as an Administrator:
HKEY_LOCAL_MACHINE\SOFTWARE\Microsoft\Windows Search\Gathering Manager\DisableBackoff

and try modifying the registry value from 0 (the default) to 1 .
If you can, great, but chances are you’ll get this error:
Cannot Edit DisableBackoff: Error writing the value’s new contents.
if so, you’ll need step 2.
- Right-click on the ‘Gathering Manager’ item in the registry tree and choose ‘Permissions’ then the ‘Advanced’ button.
Next to the listed Owner click the Change link.
Type in the ‘Administrators’ group, click Check Names button to verify. Click OK twice to return to the Permissions dialog.
Make sure the Administrators group has Full Control then click OK.

Now you should be able to edit the DisableBackOff key in step 1. If not, check the permissions and owner carefully.

- Once you’ve changed DisableBackOff to 1:
Go to Control Panel | Administrative Tools | Services, scroll down the list to Windows Search and restart the service.

The registry changes don’t take effect until the search services has restarted.

- Go to Control Panel | Indexing Options to monitor the indexing.
- The DisableBackOff = 1 option makes the indexing go faster than the default value. You can continue to work on the computer but indexing will continue in the background and is less likely to pause when other programs are running.
In response to readers questions …
This tip definitely works on at least Windows 11, 10, 8 and 7. If you can’t change the registry entry it will be a permissions issue. Make sure you’re running Regedit as an Administrator and you’ve changed the ‘Gathering Manager’ Owner to the Administrators group.
The changed option doesn’t make indexing happen at a very high priority, just higher than usual. Even when the indexing status is showing ‘Indexing speed is reduced due to user activity’, indexing is still happening.
On our test machine indexing of 814,000 items took about 23 hours with the changed registry setting instead of running for many days and only indexing a third of the complete computer. It’s hardly speedy but better than nothing.
Of course, the higher priority indexing will make other work on your computer a bit slower, which brings us to the important final step.
After indexing is up to date
Once the index has caught up with the entire contents of your computer, Outlook etc you probably don’t want the indexing service hogging precious CPU resources.
Go back to the registry, change the DisableBackOff key back to 0 and restart the Windows Search service. You don’t have to reverse the registry entry permissions unless you feel the need.
There are other tempting entries in the Windows Search part of the registry, well, tempting to nerds anyway. Resist that impulse with every fibre of your geeky frame. You don’t want to go messing with indexing unknowns.
Automation
Hopefully you won’t need faster indexing very often so the manual steps above are enough. But if you’re having ongoing indexing issues, you might need to make the switch more often.
To help you do that, here are some batch files that will help you turn on/off faster indexing.
AT YOUR OWN RISK
This is for readers a little familiar with Windows and batch files. In these adversarial times we’re forced to remind everyone that these examples are provided for you to try at your own risk.Requirements

- The Registry permissions have been changed (as shown above) to give Administrators access to the ‘Gathering Manager’ keys.
- Command Prompt is running as Administrator.
Registry files
There are two .reg files to turn on/off the DisableBackoff setting
Indexing-Fast.reg
Windows Registry Editor Version 5.00
[HKEY_LOCAL_MACHINE\SOFTWARE\Microsoft\Windows Search\Gathering Manager]
“DisableBackOff”=dword:00000001Indexing-Normal.reg
Windows Registry Editor Version 5.00
[HKEY_LOCAL_MACHINE\SOFTWARE\Microsoft\Windows Search\Gathering Manager]
“DisableBackOff”=dword:00000000Note: the names of the .reg files are optional. We chose Fast/Normal to make it clear what the setting will do.
Clicking on those .reg files will change the registry after a few on-screen warnings. But you’ll still have to restart the Windows Search service, which bring us to the next step.
Batch Files
Adding some batch files will change the registry (with no prompts) and also restart the Windows Search service.
Indexing-Fast.BAT
Regedit /S Indexing-Fast.reg
Net Stop Wsearch
Net Stop Wsearch
Net Start Wsearch
Control /name Microsoft.IndexingOptions- The /S option stops the prompts before a registry change. The change made is contained in the same .reg file as listed above.
- There is no command line equivalent for Restarting a service. You have to Stop then Start it.
- In our tests, the Net Stop command didn’t reliably stop the Search service on the first attempt: “The Windows Search service could not be stopped” The second/duplicate Stop ensures that the service has stopped. There’s no harm if the service was stopped by the first command.

- If you get a ‘System Error 5’ / ‘Access is denied’ on the NET commands, make sure you’re in a Command Prompt box run with Administrator permissions.
- CONTROL . opens the Control Panel | Indexing Options dialog so you can see the indexing progress.

Indexing-Normal.BAT
This batch file is almost the same except it uses a different .reg file.
Regedit /S Indexing-Normal.reg
Net Stop Wsearch
Net Stop Wsearch
Net Start WsearchIndexing-Switch.BAT
This version combines the two batches plus a pause in-between to wait while indexing happens.
@ECHO OFF
Regedit /S Indexing-Fast.reg
Net Stop Wsearch
Net Stop Wsearch
Net Start WsearchEcho Open Control Panel | Indexing Options
Control /name Microsoft.IndexingOptionsEcho Press any key when Indexing is complete
PauseRegedit /S Indexing-Normal.reg
Net Stop Wsearch
Net Stop Wsearch
Net Start WsearchHere’s how a normal run of the batch file looks like. The second NET STOP commands weren’t needed in this case.

Download
Download a small package with all the above files ready for you to try. The three Batch files plus the two .reg files.